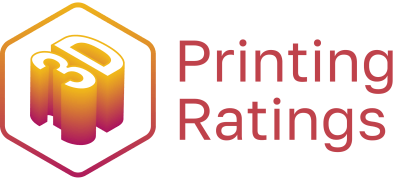In order to find the perfect print settings for your FDM 3D Printer, there are many things that you need to consider and a lot of research that needs to be done. Fortunately for you we have everything you need to know in this short video.
FDM 3D printers use materials called thermoplastics to create objects. PLA, ABS, and PETG are just a few examples of these plastics, and they all have different melting points. Your nozzle temperature needs to be set to the temperature that matches the material you are printing with, and just a few degrees of difference can give you wildly varied results.
PLA, for example, usually prints well between 180 and 200°C, while ABS is good at 230 to 250°C. You may have to experiment with different temperatures to get the best results.
Bed temperature isn’t as important as nozzle temperature, but it can still make a difference. Having a bed at the right temperature will help materials to adhere to your build plate, while also helping to prevent issues like warping and elephant’s foot. Materials like PLA can work without a heated plate, but ABS can benefit from bed temperatures exceeding 80°C.
- Cura: Print Settings > Custom > Material
- Slic3r: Settings > Filament Settings > Temperature
- Simplify3D: Edit Process Settings > Show Advanced > Temperature
- FlashPrint: Print > General > Temperature
Layer Height
Layer height is the thickness of each layer of plastic that is placed on the bed during printing. Lower layer heights result in higher-resolution models and slower print times, whereas higher layer heights will lower both quality and time. You have to make sure that your layer height works with the nozzle you are using, though most slicers will warn you if you go too big or small.
The first layer of any print is the most important, and this is why most slicers offer the option to set a separate height for it. Having a thicker initial layer can help with bed adherence while also strengthening the base of the model.
- Cura: Print Settings > Custom > Quality
- Slic3r: Settings > Print Settings > Layers and Perimeters
- Simplify3D: Edit Process Settings > Show Advanced > Layer
- FlashPrint: Print > General > Layer
RELATED: How To Fix Auto-Leveling Issues On The Anycubic Vyper
Print Speed
Print speed is the speed at which your print head moves during printing. Raising the print speed will make printing faster, though it can also hurt the quality of your print. Alongside this, though, certain materials require slower print speeds because of their qualities.
PETG, for example, is usually printed with a maximum speed of 30mm/s to account for oozing and stretchiness. PLA and ABS can quite happily run at 60mm/s or higher, but you can tweak settings like Exterior Speed to raise the quality of your finished print without compromising on print speed.
- Cura: Print Settings > Custom > Speed
- Slic3r: Settings > Print Settings > Speed
- Simplify3D: Edit Process Settings > Show Advanced > Speeds
- FlashPrint: Print > General > Speed
Retraction
Most modern FDM 3D printers use motorized extruders to retract the filament at certain points during printing. This helps to prevent oozing while the print head moves from place to place, along with giving the printer control over the flow of material coming out of the hotend.
Much like print speed, retraction settings are usually based on the material you are printing with. Stretchy materials like PETG and TPU require retraction speeds of between 30 and 80mm/s, along with retraction distances of 2 to 5mm. In contrast, PLA is good with a speed of 50mm and a distance of 0.5 to 1mm.
- Cura: Print Settings > Custom > Travel
- Slic3r: Settings > Printer Settings > Extruder
- Simplify3D: Edit Process Settings > Show Advanced > Extruder > Ooze Control
- FlashPrint: Print > General > Retraction
Infill & Walls
It’s rare to find a 3D printable file that needs to be made from solid plastic. Instead, most prints are made with solid outer walls and infill that makes the part nice and strong without taking a lifetime to print. 10 to 20% infill is enough for the vast majority of prints, though you may want more if you want a piece to feel particularly solid. It is worth noting that solid infill doesn’t necessarily make a part stronger.
Alongside infill, you can also change the thickness of the outer layers of your print. Between three and five layers is usually enough to make a print strong, but this is something that can be tweaked to reduce the time it takes to complete your print. Overly thin walls can result in the infill pattern showing through.
- Cura: Print Settings > Custom > Infill/Shell
- Slic3r: Settings > Print Settings > Infill
- Simplify3D: Edit Process Settings > Show Advanced > Infill
- FlashPrint: Print > Infill
Supports
Supports are used to stop models from drooping when they are printed with overhangs. Most slicers can generate supports automatically, but you can alter the settings to make sure that you get the best results for your print. It’s worth reading about the different support options you have before you go ahead and change them too much.
- Cura: Print Settings > Custom > Supports
- Slic3r: Settings > Print Settings > Support Material
- Simplify3D: Edit Process Settings > Show Advanced > Support
- FlashPrint: Print > Supports and Main Screen > Supports
Additions
Most slicers are able to add additional parts to your print that are designed to help with bed adhesion and warping. This can be a great way to improve your prints with ease, but there are a few types available.
- Rafts: Your whole print sits on a bed when you use a raft, helping with bed adhesion.
- Brims: Brims wrap around the edge of your print, preventing the edges and corners from lifting.
- Mouse Ears: Mouse ears are circles that sit at each corner of your print, helping to keep the corners down.
- Wipe Towers: Wipe towers form around your print and allow your printer to wipe excess filament away.
Here’s where to find the relevant settings:
- Cura: Print Settings > Custom > Build Plate Adhesion
- Slic3r: Settings > Print Settings > Skirt & Brim/Support Material
- Simplify3D: Edit Process Settings > Show Advanced > Additions
- FlashPrint: Print > Additions
Cooling
Cooling fans are a vital part of your 3D printer. Many modern FDM printers have fans that are used to cool the part as it prints. This is great for materials like PLA and PETG, but it can be bad for materials like ABS that will warp thanks to temperature changes. You should almost always leave your general printer cooling on.
- Cura: Print Settings > Custom > Cooling
- Slic3r: Settings > Filament Settings > Cooling
- Simplify3D: Edit Process Settings > Show Advanced > Cooling
- FlashPrint: Print > Cooling
Z-Hop
As the last setting to look at, z-hop allows you to tell the printer to lower the bed or raise the print head when it moves around. This can prevent models from being knocked from the build plate before the print is finished.
- Cura: Print Settings > Custom > Travel
- Slic3r: Settings > Printer Settings > Retraction
- Simplify3D: Edit Process Settings > Show Advanced > Extruder > Ooze Control
- FlashPrint: Print > Others > Z-Hop
Learning to Use Your Slicer
Slicers are incredibly powerful tools that give you a lot of different options for your prints. This doesn’t mean that they are easy to use, though, and you still have more learning to do after this article to truly master the slicer you use.
It’s always worth keeping in mind that FDM 3D printers also need to be calibrated and maintained to work properly. This doesn’t take too much work, but the time you put into it can be well worth it.